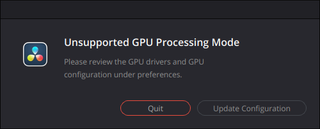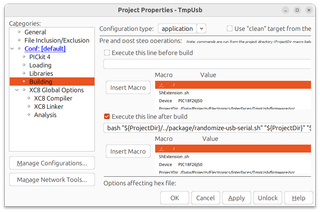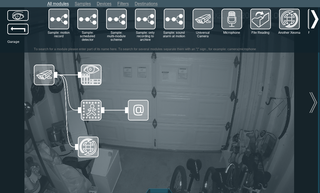Mirrored ZFS on Ubuntu 23.10
One reason why I was excited about Framework 16 was to get two NVMe slots. While I was slightly disappointed by the fact the second slot could only handle 2230 M.2 SSD (instead of the full size 2280), having two slots makes dual boot easier to deal with. Alternatively, for ZFS aficionados like myself, it allows for data mirroring.
With both M.2 slots filled, I decided to set up UEFI boot ZFS mirror with LUKS-based encryption. Yes, I know that native encryption exists on ZFS and it might even have some advantages when it comes to performance.
Another thing you’ll notice about my installation procedure is the number of manual steps. While you can use the normal installer and then add mirroring later, I generally like manual installation better as it gives me freedom to set up partitions as I like them.
Lastly, I am going with Ubuntu 23.10 which is not officially supported by Framework. I found it works for me, but your mileage may vary.
With that out of the way, we can start installation by booting from USB, going to terminal, and becoming root:
sudo -iNow we can set up a few variables - disk, pool, host name, and user name. This way we can use them going forward and avoid accidental mistakes. Just make sure to replace these values with ones appropriate for your system.
DISK1=/dev/disk/by-id/<firstdiskid>
DISK2=/dev/disk/by-id/<seconddiskid>
POOL=mypool
HOST=myhost
USER=myuserThe general idea of my disk setup is to maximize the amount of space available for the pool with the minimum of supporting partitions. However, you will find these partitions are a bit larger than what you can see at other places - especially when it comes to the boot and swap partitions. You can reduce either but I found having them oversized is beneficial for future proofing. Also, I intentionally make both the EFI and boot partition share the same UUID. This will come in handy later. And yes, you need swap partition no matter how much RAM you have (unless you really hate the hibernation).
In either case, we can create them all:
DISK1_ENDSECTOR=$(( `blockdev --getsz $DISK1` / 2048 * 2048 - 2048 - 1 ))
DISK2_ENDSECTOR=$(( `blockdev --getsz $DISK2` / 2048 * 2048 - 2048 - 1 ))
blkdiscard -f $DISK1 2>/dev/null
sgdisk --zap-all $DISK1
sgdisk -n1:1M:+63M -t1:EF00 -c1:EFI $DISK1
sgdisk -n2:0:+1984M -t2:8300 -c2:Boot $DISK1
sgdisk -n3:0:+64G -t3:8200 -c3:Swap $DISK1
sgdisk -n4:0:$DISK1_ENDSECTOR -t4:8309 -c4:LUKS $DISK1
sgdisk --print $DISK1
PART1UUID=`blkid -s PARTUUID -o value $DISK1-part1`
PART2UUID=`blkid -s PARTUUID -o value $DISK1-part2`
blkdiscard -f $DISK2 2>/dev/null
sgdisk --zap-all $DISK2
sgdisk -n1:1M:+63M -t1:EF00 -c1:EFI -u1:$PART1UUID $DISK2
sgdisk -n2:0:+1984M -t2:8300 -c2:Boot -u2:$PART2UUID $DISK2
sgdisk -n3:0:+64G -t3:8200 -c3:Swap -u3:R $DISK2
sgdisk -n4:0:$DISK2_ENDSECTOR -t4:8309 -c4:LUKS -u4:R $DISK2
sgdisk --print $DISK2Since I use LUKS, I get to encrypt my ZFS partition now.
cryptsetup luksFormat -q --type luks2 \
--sector-size 4096 \
--perf-no_write_workqueue --perf-no_read_workqueue \
--cipher aes-xts-plain64 --key-size 256 \
--pbkdf argon2i $DISK1-part4
cryptsetup luksFormat -q --type luks2 \
--sector-size 4096 \
--perf-no_write_workqueue --perf-no_read_workqueue \
--cipher aes-xts-plain64 --key-size 256 \
--pbkdf argon2i $DISK2-part4Of course, encrypting swap is needed too. Here I use the same password as one I used for data. Why? Because that way you get to unlock them both with a single password prompt. Of course, if you wish, you can have different password too.
cryptsetup luksFormat -q --type luks2 \
--sector-size 4096 \
--perf-no_write_workqueue --perf-no_read_workqueue \
--cipher aes-xts-plain64 --key-size 256 \
--pbkdf argon2i $DISK1-part3
cryptsetup luksFormat -q --type luks2 \
--sector-size 4096 \
--perf-no_write_workqueue --perf-no_read_workqueue \
--cipher aes-xts-plain64 --key-size 256 \
--pbkdf argon2i $DISK2-part3Now we decrypt all those partitions so we can fill them with sweet, sweet data.
cryptsetup luksOpen $DISK1-part4 ${DISK1##*/}-part4
cryptsetup luksOpen $DISK2-part4 ${DISK2##*/}-part4
cryptsetup luksOpen $DISK1-part3 ${DISK1##*/}-part3
cryptsetup luksOpen $DISK2-part3 ${DISK2##*/}-part3Finally, we can create our mirrored pool and any datasets you might want. I usually have a few more but root (/) and home (/home) partition are minimum:
zpool create -o ashift=12 -o autotrim=on \
-O compression=lz4 -O normalization=formD \
-O acltype=posixacl -O xattr=sa -O dnodesize=auto -O atime=off \
-O canmount=off -O mountpoint=none -R /mnt/install \
$POOL mirror /dev/mapper/${DISK1##*/}-part4 /dev/mapper/${DISK2##*/}-part4
zfs create -o canmount=noauto -o mountpoint=/ \
-o reservation=64G \
${HOST^}/System
zfs mount ${HOST^}/System
zfs create -o canmount=noauto -o mountpoint=/home \
-o quota=128G \
${HOST^}/Home
zfs mount ${HOST^}/Home
zfs set canmount=on ${HOST^}/Home
zfs set devices=off ${HOST^}Now we can format swap partition:
mkswap /dev/mapper/${DISK1##*/}-part3
mkswap /dev/mapper/${DISK2##*/}-part3Assuming UEFI boot, I like to have ext4 partition here instead of more common ZFS pool as having encryption makes it overly complicated otherwise.
yes | mkfs.ext4 $DISK1-part2
mkdir /mnt/install/boot
mount $DISK1-part2 /mnt/install/boot/Lastly, we need to format EFI partition:
mkfs.msdos -F 32 -n EFI -i 4d65646f $DISK1-part1
mkdir /mnt/install/boot/efi
mount $DISK1-part1 /mnt/install/boot/efiAnd, only now we’re ready to copy system files. This will take a while.
apt update
apt install --yes debootstrap
debootstrap mantic /mnt/install/Before using our newly copied system to finish installation, we can set a few files.
echo $HOST > /mnt/install/etc/hostname
sed "s/ubuntu/$HOST/" /etc/hosts > /mnt/install/etc/hosts
sed '/cdrom/d' /etc/apt/sources.list > /mnt/install/etc/apt/sources.list
cp /etc/netplan/*.yaml /mnt/install/etc/netplan/Finally, we can login into our new semi-installed system using chroot:
mount --rbind /dev /mnt/install/dev
mount --rbind /proc /mnt/install/proc
mount --rbind /sys /mnt/install/sys
chroot /mnt/install /usr/bin/env \
DISK1=$DISK1 DISK2=$DISK2 HOST=$HOST USER=$USER \
bash --loginMy next step is usually setting up locale and time-zone. Since I sometimes dual-boot, I found using local time in BIOS works the best.
locale-gen --purge "en_US.UTF-8"
update-locale LANG=en_US.UTF-8 LANGUAGE=en_US
dpkg-reconfigure --frontend noninteractive locales
ln -sf /usr/share/zoneinfo/PST8PDT /etc/localtime
dpkg-reconfigure -f noninteractive tzdata
echo UTC=no >> /etc/default/rc5Now we’re ready to onboard the latest Linux image.
apt update
apt install --yes --no-install-recommends linux-image-generic linux-headers-genericTo allow for decrypting, we need to update crypttab:
echo "${DISK1##*/}-part4 $DISK1-part4 none \
luks,discard,initramfs,keyscript=decrypt_keyctl" >> /etc/crypttab
echo "${DISK1##*/}-part3 $DISK1-part3 none \
luks,discard,initramfs,keyscript=decrypt_keyctl" >> /etc/crypttab
echo "${DISK2##*/}-part4 $DISK2-part4 none \
luks,discard,initramfs,keyscript=decrypt_keyctl" >> /etc/crypttab
echo "${DISK2##*/}-part3 $DISK2-part3 none \
luks,discard,initramfs,keyscript=decrypt_keyctl" >> /etc/crypttab
cat /etc/crypttabAnd, of course, all those drives need to be mounted too. Please note that the last two entries are not really needed, but I like to have them as it prevents Ubuntu from cluttering the taskbar otherwise.
echo "PARTUUID=$(blkid -s PARTUUID -o value $DISK1-part2) \
/boot ext4 nofail,noatime,x-systemd.device-timeout=3s 0 1" >> /etc/fstab
echo "PARTUUID=$(blkid -s PARTUUID -o value $DISK1-part1) \
/boot/efi vfat nofail,noatime,x-systemd.device-timeout=3s 0 1" >> /etc/fstab
echo "/dev/mapper/${DISK1##*/}-part3 \
swap swap nofail 0 0" >> /etc/fstab
echo "/dev/mapper/${DISK2##*/}-part3 \
swap swap nofail 0 0" >> /etc/fstab
echo "/dev/mapper/${DISK1##*/}-part4 \
none auto nofail,nosuid,nodev,noauto 0 0" >> /etc/fstab
echo "/dev/mapper/${DISK2##*/}-part4 \
none auto nofail,nosuid,nodev,noauto 0 0" >> /etc/fstab
cat /etc/fstabNext we can proceed with setting up the boot environment:
apt install --yes zfs-initramfs cryptsetup keyutils grub-efi-amd64-signed shim-signed
KERNEL=`ls /usr/lib/modules/ | cut -d/ -f1 | sed 's/linux-image-//'`
update-initramfs -c -k allTo be able to actually use that boot environment, we install Grub too:
apt install --yes grub-efi-amd64-signed shim-signed
sed -i "s/^GRUB_CMDLINE_LINUX_DEFAULT.*/GRUB_CMDLINE_LINUX_DEFAULT=\"quiet splash \
RESUME=UUID=$(blkid -s UUID -o value /dev/mapper/${DISK1##*/}-part3)\"/" \
/etc/default/grub
update-grub
grub-install --target=x86_64-efi --efi-directory=/boot/efi \
--bootloader-id=Ubuntu --recheck --no-floppyWith most of the system setup done, we get to install (minimum) Desktop packages:
apt install --yes ubuntu-desktop-minimalTo ensure the system wakes up with firewall, you can get iptables running:
apt install --yes man iptables iptables-persistent
iptables -F
iptables -X
iptables -Z
iptables -P INPUT DROP
iptables -P FORWARD DROP
iptables -P OUTPUT ACCEPT
iptables -A INPUT -i lo -j ACCEPT
iptables -A INPUT -m conntrack --ctstate ESTABLISHED,RELATED -j ACCEPT
iptables -A INPUT -p icmp -j ACCEPT
iptables -A INPUT -p tcp --dport 22 -j ACCEPT
ip6tables -F
ip6tables -X
ip6tables -Z
ip6tables -P INPUT DROP
ip6tables -P FORWARD DROP
ip6tables -P OUTPUT ACCEPT
ip6tables -A INPUT -i lo -j ACCEPT
ip6tables -A INPUT -m conntrack --ctstate ESTABLISHED,RELATED -j ACCEPT
ip6tables -A INPUT -p ipv6-icmp -j ACCEPT
ip6tables -A INPUT -p tcp --dport 22 -j ACCEPT
netfilter-persistent save
echo ; iptables -L ; echo; ip6tables -LSome people like the snap packaging system and those people are wrong. If you are one of those that share this belief, you can remove snap too:
apt remove --yes snapd
echo 'Package: snapd' > /etc/apt/preferences.d/snapd
echo 'Pin: release *' >> /etc/apt/preferences.d/snapd
echo 'Pin-Priority: -1' >> /etc/apt/preferences.d/snapdSince our snap removal also got rid of Firefox, we can add it manually:
add-apt-repository --yes ppa:mozillateam/ppa
cat << 'EOF' | sed 's/^ //' | tee /etc/apt/preferences.d/mozillateamppa
Package: firefox*
Pin: release o=LP-PPA-mozillateam
Pin-Priority: 501
EOF
apt update && apt install --yes firefoxTo have a bit wider software selection, adding universe repo comes in handy:
add-apt-repository --yes universe
apt updateAnd, since Framework 16 is AMD-based, adding AMD PPA is a must:
add-apt-repository --yes ppa:superm1/ppd
apt updateAlso, since Framework 16 is new, we need to update the keyboard definition too (this step might not be necessary in the future):
cat << EOF | sudo tee -a /usr/share/libinput/50-framework.quirks
[Framework Laptop 16 Keyboard Module]
MatchName=Framework Laptop 16 Keyboard Module*
MatchUdevType=keyboard
MatchDMIModalias=dmi:*svnFramework:pnLaptop16*
AttrKeyboardIntegration=internal
EOFFully optional is also setup for hibernation. It starts with setting up the sleep configuration:
sed -i 's/.*AllowSuspend=.*/AllowSuspend=yes/' \\
/etc/systemd/sleep.conf
sed -i 's/.*AllowHibernation=.*/AllowHibernation=yes/' \\
/etc/systemd/sleep.conf
sed -i 's/.*AllowSuspendThenHibernate=.*/AllowSuspendThenHibernate=yes/' \\
/etc/systemd/sleep.conf
sed -i 's/.*HibernateDelaySec=.*/HibernateDelaySec=13min/' \\
/etc/systemd/sleep.confAnd continues with button setup:
apt install -y pm-utils
sed -i 's/.*HandlePowerKey=.*/HandlePowerKey=hibernate/' \\
/etc/systemd/logind.conf
sed -i 's/.*HandleLidSwitch=.*/HandleLidSwitch=suspend-then-hibernate/' \\
/etc/systemd/logind.conf
sed -i 's/.*HandleLidSwitchExternalPower=.*/HandleLidSwitchExternalPower=suspend-then-hibernate/' \\
/etc/systemd/logind.confWith all system stuff done, we finally get to create our new user:
adduser --disabled-password --gecos '' -u $USERID $USER
usermod -a -G adm,cdrom,dialout,dip,lpadmin,plugdev,sudo,tty $USER
echo "$USER ALL=NOPASSWD:ALL" > /etc/sudoers.d/$USER
passwd $USERNow we can exit back into the installer:
exitDon’t forget to properly clean our mount points in order to have the system boot:
umount /mnt/install/boot/efi
umount /mnt/install/boot
mount | grep -v zfs | tac | awk '/\/mnt/ {print $3}' | xargs -i{} umount -lf {}
zpool export -aFinally, we are just a reboot away from success:
rebootOnce we login, there are just a few finishing touches. For example, I like to increase text size:
gsettings set org.gnome.desktop.interface text-scaling-factor 1.25If you still remember where we started, you’ll notice that, while data is mirrored, our EFI and boot partition are not. My preferred way of keeping them in sync is by using my own utility named syncbootpart:
wget -O- http://packages.medo64.com/keys/medo64.asc | sudo tee /etc/apt/trusted.gpg.d/medo64.asc
echo "deb http://packages.medo64.com/deb stable main" | sudo tee /etc/apt/sources.list.d/medo64.list
sudo apt-get update
sudo apt-get install -y syncbootpart
sudo syncbootpart
sudo update-initramfs -u -k all
sudo update-grubThis utility will find what your currently used boot and EFI partition are and copy it to the second disk (using UUID in order to match them). And, every time a new kernel is installed, it will copy it to the second disk too. Since both disks share UUID, BIOS will boot from whatever it finds first and you can lose either drive while preserving your “bootability”.
At last, with all manual steps completed, we can enjoy our new system.