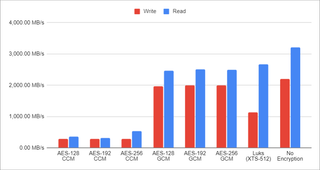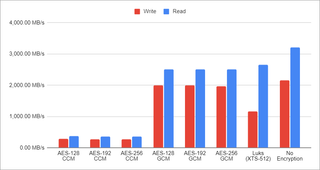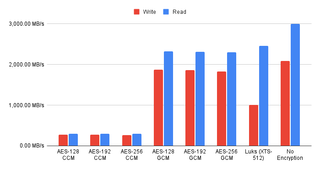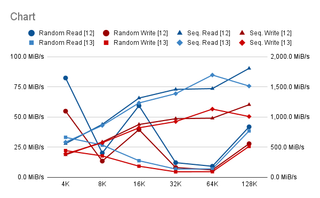Ubuntu 22.10 in release notes brought one unpleasant news: “The option to install using zfs as a file system and encryption has been disabled due to a bug”. The official recommendation is to “simply” install Ubuntu 22.04 and upgrade from there. However, if you are willing to go over a lot of manual steps, that’s not necessary.
Those familiar with my previous installation guides will note two things. First, steps below will use LUKS encryption instead of the native ZFS option. I’ve been going back and forth on this one as I do like native ZFS encryption but in setups with hibernation enabled (and this one will be one of those), having both swap with LUKS and native ZFS would require user to type password twice. Not a great user experience.
Second, my personal preferences will “leak through”. This guide will clearly show dislike of snap system and use of way too big swap partition to facilitate hibernation under even the worst-case scenario. Your preferences might vary and thus you might want to adjust guide as necessary. The important part is disk and boot partition setup, everything else is just extra fluff.
Without further ado, let’s proceed with the install.
After booting into Ubuntu desktop installation (via “Try Ubuntu” option) we want to open a terminal. Since all further commands are going to need root credentials, we can start with that.
sudo -i
The very first step should be setting up a few variables - disk, hostname, and username. This way we can use them going forward and avoid accidental mistakes. Just make sure to replace these values with ones appropriate for your system. I like to use upper-case for ZFS pool as that’s what will appear as password prompt. It just looks nicer and ZFS doesn’t care either way.
DISK=/dev/disk/by-id/<diskid>
HOST=<hostname>
USER=<username>
For my setup I want 4 partitions. First two partitions will be unencrypted and in charge of booting. While I love encryption, I decided not to encrypt boot partition in order to make my life easier as you cannot integrate boot partition password prompt with the later data password prompt thus requiring you to type password twice. Both swap and ZFS partitions are fully encrypted.
Also, my swap size is way too excessive since I have 64 GB of RAM and I wanted to allow for hibernation under the worst of circumstances (i.e., when RAM is full). Hibernation usually works with much smaller partitions but I wanted to be sure and my disk was big enough to accommodate.
Lastly, while blkdiscard does nice job of removing old data from the disk, I would always recommend also using dd if=/dev/urandom of=$DISK bs=1M status=progress if your disk was not encrypted before.
blkdiscard -f $DISK
sgdisk --zap-all $DISK
sgdisk -n1:1M:+127M -t1:EF00 -c1:EFI $DISK
sgdisk -n2:0:+896M -t2:8300 -c2:Boot $DISK
sgdisk -n3:0:+65G -t3:8200 -c3:Swap $DISK
sgdisk -n4:0:0 -t4:8309 -c4:ZFS $DISK
sgdisk --print $DISK
Once partitions are created, we want to setup our LUKS encryption.
cryptsetup luksFormat -q --type luks2 \
--cipher aes-xts-plain64 --key-size 512 \
--pbkdf argon2i $DISK-part4
cryptsetup luksFormat -q --type luks2 \
--cipher aes-xts-plain64 --key-size 512 \
--pbkdf argon2i $DISK-part3
Since creating encrypted partition doesn’t mount them, we do need this as a separate step. Notice I use host name as the name of the main data partition.
cryptsetup luksOpen $DISK-part4 $HOST
cryptsetup luksOpen $DISK-part3 swap
Finally, we can setup our ZFS pool with an optional step of setting quota to roughly 80% of disk capacity. Adjust exact value as needed.
zpool create -o ashift=12 -o autotrim=on \
-O compression=lz4 -O normalization=formD \
-O acltype=posixacl -O xattr=sa -O dnodesize=auto -O atime=off \
-O canmount=off -O mountpoint=none -R /mnt/install ${HOST^} /dev/mapper/$HOST
zfs set quota=1.5T ${HOST^}
I used to be fan of using just a main dataset for everything but these days I use more conventional “separate root dataset” approach.
zfs create -o canmount=noauto -o mountpoint=/ ${HOST^}/Root
zfs mount ${HOST^}/Root
And a separate home partition will not be forgotted.
zfs create -o canmount=noauto -o mountpoint=/home ${HOST^}/Home
zfs mount ${HOST^}/Home
zfs set canmount=on ${HOST^}/Home
With all datasets in place, we can finish setting the main dataset properties.
zfs set devices=off ${HOST^}
Now it’s time to format swap.
mkswap /dev/mapper/swap
And then boot partition.
yes | mkfs.ext4 $DISK-part2
mkdir /mnt/install/boot
mount $DISK-part2 /mnt/install/boot
And finally EFI partition.
mkfs.msdos -F 32 -n EFI -i 4d65646f $DISK-part1
mkdir /mnt/install/boot/efi
mount $DISK-part1 /mnt/install/boot/efi
At this time, I also like to disable IPv6 as I’ve noticed that on some misconfigured IPv6 networks it takes ages to download packages. This step is both temporary (i.e., IPv6 is disabled only during installation) and fully optional.
sudo sysctl -w net.ipv6.conf.all.disable_ipv6=1
sudo sysctl -w net.ipv6.conf.default.disable_ipv6=1
sudo sysctl -w net.ipv6.conf.lo.disable_ipv6=1
To start the fun we need debootstrap package. Starting this step, you must be connected to the Internet.
apt update && apt install --yes debootstrap
Bootstrapping Ubuntu on the newly created pool comes next. This will take a while.
debootstrap $(basename `ls -d /cdrom/dists/*/ | grep -v stable | head -1`) /mnt/install/
We can use our live system to update a few files on our new installation.
echo $HOST > /mnt/install/etc/hostname
sed "s/ubuntu/$HOST/" /etc/hosts > /mnt/install/etc/hosts
sed '/cdrom/d' /etc/apt/sources.list > /mnt/install/etc/apt/sources.list
cp /etc/netplan/*.yaml /mnt/install/etc/netplan/
If you are installing via WiFi, you might as well copy your wireless credentials. Don’t worry if this returns errors - that just means you are not using wireless.
mkdir -p /mnt/install/etc/NetworkManager/system-connections/
cp /etc/NetworkManager/system-connections/* /mnt/install/etc/NetworkManager/system-connections/
Atlast, we’re ready to “chroot” into our new system.
mount --rbind /dev /mnt/install/dev
mount --rbind /proc /mnt/install/proc
mount --rbind /sys /mnt/install/sys
chroot /mnt/install \
/usr/bin/env DISK=$DISK USER=$USER \
bash --login
With our newly installed system running, let’s not forget to setup locale and time zone.
locale-gen --purge "en_US.UTF-8"
update-locale LANG=en_US.UTF-8 LANGUAGE=en_US
dpkg-reconfigure --frontend noninteractive locales
dpkg-reconfigure tzdata
Now we’re ready to onboard the latest Linux image.
apt update
apt install --yes --no-install-recommends linux-image-generic linux-headers-generic
Followed by the boot environment packages.
apt install --yes zfs-initramfs cryptsetup keyutils grub-efi-amd64-signed shim-signed
Now it’s time to setup crypttab so our encrypted partitions are decrypted on boot.
echo "$HOST UUID=$(blkid -s UUID -o value $DISK-part4) none \
luks,discard,initramfs,keyscript=decrypt_keyctl" >> /etc/crypttab
echo "swap UUID=$(blkid -s UUID -o value $DISK-part3) none \
swap,luks,discard,initramfs,keyscript=decrypt_keyctl" >> /etc/crypttab
cat /etc/crypttab
To mount all those partitions, we need also some fstab entries. The last entry is not strictly needed. I just like to add it in order to hide our LUKS encrypted ZFS from file manager.
echo "PARTUUID=$(blkid -s PARTUUID -o value $DISK-part2) \
/boot ext4 noatime,nofail,x-systemd.device-timeout=5s 0 1" >> /etc/fstab
echo "PARTUUID=$(blkid -s PARTUUID -o value $DISK-part1) \
/boot/efi vfat noatime,nofail,x-systemd.device-timeout=5s 0 1" >> /etc/fstab
echo "UUID=$(blkid -s UUID -o value /dev/mapper/swap) \
none swap defaults 0 0" >> /etc/fstab
echo "/dev/disk/by-uuid/$(blkid -s UUID -o value /dev/mapper/$HOST) \
none auto nosuid,nodev,nofail 0 0" >> /etc/fstab
cat /etc/fstab
If hibernation is desired, a few settings need to be added.
sed -i 's/.*AllowSuspend=.*/AllowSuspend=yes/' \
/etc/systemd/sleep.conf
sed -i 's/.*AllowHibernation=.*/AllowHibernation=yes/' \
/etc/systemd/sleep.conf
sed -i 's/.*AllowSuspendThenHibernate=.*/AllowSuspendThenHibernate=yes/' \
/etc/systemd/sleep.conf
sed -i 's/.*HibernateDelaySec=.*/HibernateDelaySec=13min/' \
/etc/systemd/sleep.conf
Since we’re doing laptop setup, we can also setup lid switch. I like to set it as suspend-then-hibernate.
sed -i 's/.*HandleLidSwitch=.*/HandleLidSwitch=suspend-then-hibernate/' \
/etc/systemd/logind.conf
sed -i 's/.*HandleLidSwitchExternalPower=.*/HandleLidSwitchExternalPower=suspend-then-hibernate/' \
/etc/systemd/logind.conf
Lastly, I adjust swappiness a bit.
echo "vm.swappiness=10" >> /etc/sysctl.conf
And then, we can get grub going. Do note we also setup booting from swap (hibernation support) here too.
sed -i "s/^GRUB_CMDLINE_LINUX_DEFAULT.*/GRUB_CMDLINE_LINUX_DEFAULT=\"quiet splash \
nvme.noacpi=1 \
RESUME=UUID=$(blkid -s UUID -o value /dev/mapper/swap)\"/" \
/etc/default/grub
update-grub
grub-install --target=x86_64-efi --efi-directory=/boot/efi --bootloader-id=Ubuntu \
--recheck --no-floppy
update-initramfs -u -k all
Next step is to create boot environment.
KERNEL=`ls /usr/lib/modules/ | cut -d/ -f1 | sed 's/linux-image-//'`
update-initramfs -c -k $KERNEL
Finally, we can install our desktop environment.
apt install --yes ubuntu-desktop-minimal
Once installation is done, I like to remove snap and banish it from ever being installed.
apt remove --yes snapd
echo 'Package: snapd' > /etc/apt/preferences.d/snapd
echo 'Pin: release *' >> /etc/apt/preferences.d/snapd
echo 'Pin-Priority: -1' >> /etc/apt/preferences.d/snapd
Since Firefox is only available as snapd package, we can install it manually.
add-apt-repository --yes ppa:mozillateam/ppa
cat << 'EOF' | sed 's/^ //' | tee /etc/apt/preferences.d/mozillateamppa
Package: firefox*
Pin: release o=LP-PPA-mozillateam
Pin-Priority: 501
EOF
apt update && apt install --yes firefox
While at it, I might as well get Chrome too.
cd /tmp
wget --inet4-only https://dl.google.com/linux/direct/google-chrome-stable_current_amd64.deb
apt install ./google-chrome-stable_current_amd64.deb
For Framework Laptop I use here, we need one more adjustment due to Dell audio needing a special care. Note that owners of Gen12 boards need a few more adjustments.
echo "options snd-hda-intel model=dell-headset-multi" >> /etc/modprobe.d/alsa-base.conf
Of course, we need to have a user too.
adduser --disabled-password --gecos '' $USER
usermod -a -G adm,cdrom,dialout,dip,lpadmin,plugdev,sudo,tty $USER
echo "$USER ALL=NOPASSWD:ALL" > /etc/sudoers.d/$USER
passwd $USER
I like to add some extra packages and do one final upgrade before calling it done.
add-apt-repository --yes universe
apt update && apt dist-upgrade --yes
It took a while but we can finally exit our debootstrap environment.
exit
Let’s clean all mounted partitions and get ZFS ready for next boot.
umount /mnt/install/boot/efi
umount /mnt/install/boot
mount | grep -v zfs | tac | awk '/\/mnt/ {print $3}' | xargs -i{} umount -lf {}
zpool export -a
With reboot, we should be done and our new system should boot with a password prompt.
reboot
Once we log into it, we need to adjust boot image and test hibernation. If you see your desktop after waking it up, all is good.
sudo update-initramfs -u -k all
sudo systemctl hibernate
If you get Failed to hibernate system via logind: Sleep verb "hibernate" not supported go into BIOS and disable secure boot (Enforce Secure Boot option). Unfortunately, secure boot and hibernation still don’t work together but there is some work in progress to make it happen in future. At this time, you need to select one or the other.
PS: If you already installed system with secure boot and hibernation is not working, run update-initramfs -c -k all and try again.
PPS: There are versions of this guide using the native ZFS encryption for other Ubuntu versions: 22.04, 21.10, and 20.04.
PPPS: For LUKS-based ZFS setup, check the following posts: 20.04, 19.10, 19.04, and 18.10.