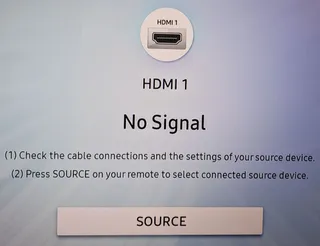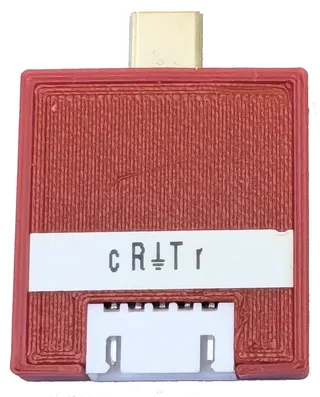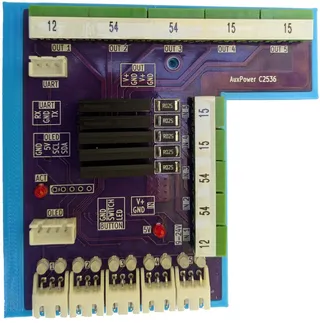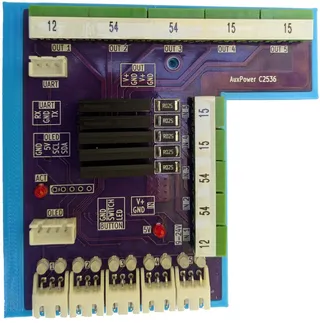My previous RS-232 Framework expansion card worked like a treat for 90% of use cases. Due to historical reason, most of RS-232 communication was limited in moder times to just TX and RX lines. But ocassionally one would also benefit of the hardware synchronization. And my expansion card had none.

Once I decided onto hardware control, question was which one. Due to historical reason, there are two distinct ways you might employ hardware to control flow: RTS/CTS and DTR/DSR. Ideally I would have supported both but instead I opted to support only more common (and more modern) RTS/CTS. Why?
Well, the first reason is transciever. I love to use MAX232-style transcievers and they offer only 2-in and 2-out lines. Could I have changed which transciever to use? Most definitelly. There are different transciever that support full 4-in, 3-out signals needed for a full RS-232. However, MAX232 is well understood, has a bunch of “clones” that are equaly good, and it’s pretty much trouble-free. While back in days I ocassionally strayed into other RS-232 transcievers, I was almost always sorry later.
The second reason is the connector. Adding 2 extra lines would bring connector to 7 pins and that size would require moving LEDs from edge since I wouldn’t have enough PCB remaining. If we go further and add a CD line needed for full RS-232 (yes, I am ignoring Ringo as people often do), connector would even lose its symetry. Restricting oneself to 5-pin RS-232, is much more reasonable choice.

With the new design sorted out, it was time to get PCB. And PCBWay didn’t disappoint. With framework expansion cards, the standard edge routing bit will be too large. I’ve had mixed luck with oother PCB suppliers but never with PCBWay. They always switch to a smaller edge routing bit and produce a perfect PCB. Not sure if it’s human checking that triggers it, or it’s good automation, or maybe they tend to use smaller bit than USA does by default. Whatever it is, they never messed up my board.
This time I also wanted to try their 3D printing service and they didn’t disappoint. Prints I received were perfect in all ways. If you ever printed Framework card case, you know that side rail features are easy to mangle without supports. Your printer really needs to be dialed in. With PCBWay all prints I receved had perfectly embossed text on the bottom and side rails that were perfectly sized and smooth.
Since I wanted to compare their print with what comes out from my printer, I opted for the basic PLA. That means you cannot expect print to be without visible lines. That’s just a nature for the process and if you mind them, resin prints will probably work better for you. But I can definitelly say that even this PLA print was better than what I produce.
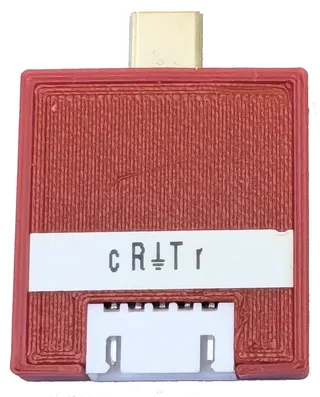
Now, the difficult question is whether it’s worth it. Prints that I got were cheap but definitelly not as cheap as printing at home. Depending on your printer, it might take a bit (or more) of effort to get results close to what PCBWay provides and that’s before even considering shipping or tariffs. But, for resin prints, my calculation slightly changes. PCBWay provides basic resin printing at lower cost than PLA. Combine that with a general “messiness” of resin printing and hardening and you have a reasonably priced alternative. Yes, shipping and tariffs still blow but for ocassional print you are better off than buying resin printer and all chemicals yourself. While I might not be the perfect fit for this service, I am glad it exists and I do plan to use it again in the future.
Here is where I would usually say that you can get card from my store but it was not meant to be. Even though this was a second PCB for this release (I forgot to select 0.8mm thickness the first time), I made a considerable blunder. I accidentally swapped CTS and RTS lines. Doh!
Mistake was trivial but not really easily fixable by a bodge wire. I am reasonably sure there are no other mistakes but I won’t know until I get new PCBs. Until then, this will be a Schrödinger’s project. Both completed and not, at the same time.