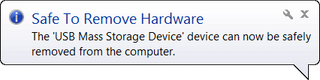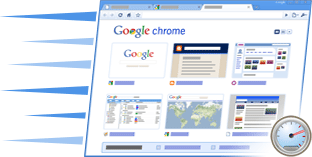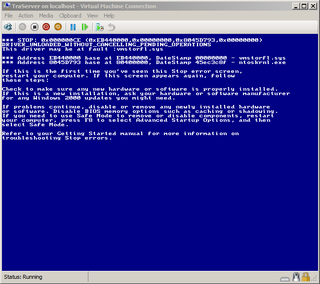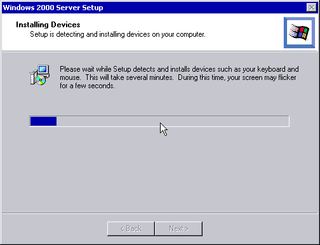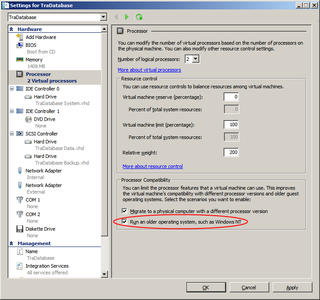I already wrote about creating USB installation media for Windows 7. However, that procedure worked only on Windows Vista and above. I stumbled upon problems when I tried to apply same procedure on Windows XP.
In this walk-through I will have USB drive on letter W: and Windows 7 installation CD (either real one or just mounted iso) on drive F:.
For this to work, we need to first format USB as NTFS drive:
FORMAT W: /FS:ntfs /Q
Insert new disk for drive W:
and press ENTER when ready...
The type of the file system is FAT32.
The new file system is FAT32.
QuickFormatting 7647M
Initializing the File Allocation Table (FAT)...
...
CONVERT W: /fs:ntfs
The type of the file system is FAT32.
Volume Serial Number is 8CD3-E43F
Windows is verifying files and folders...
...
Converting file system
Conversion complete
One thing that is problematic on XP is making USB bootable in first place. There is DISKPART tool available, but only for internal disks. External USB memory will just not be recognized there. In order to go around this, you will need MBRWizzard. That tool gives you DISKPART-like commands and it works on Windows XP.
First we need to see what do we have:
MBRWIZ /list
MBRWiz - Version 2.0 **beta** for Windows XP/2K3/PE April 30, 2006
Copyright (c) 2002-2006 Roger Layton http://mbr.bigr.net
Disk: 0 Size: 153G CHS: 19457 255 63
Pos MBRndx Type/Name Size Active Hide Start Sector Sectors DL Vol Label
--- ------ ---------- ---- ------ ---- ------------ ------------ -- ----------
0 0 07-NTFS 152G No No 63 312,576,642 C: <None>
Disk: 1 Size: 153G CHS: 19457 255 63
Pos MBRndx Type/Name Size Active Hide Start Sector Sectors DL Vol Label
--- ------ ---------- ---- ------ ---- ------------ ------------ -- ----------
0 0 07-NTFS 152G No No 63 312,576,642 D: <None>
Disk: 2 Size: 7.6G CHS: 974 255 63
Pos MBRndx Type/Name Size Active Hide Start Sector Sectors DL Vol Label
--- ------ ---------- ---- ------ ---- ------------ ------------ -- ----------
0 0 07-NTFS 7.6G No No 2,048 15,661,056 W: <None>
As you can see, USB is recognized as drive 2. Do remember this. In order to make first partition bootable, we need to activate it.
Command parameters are easy. Disk takes number of disk (2 in this case), part is partition number (always zero - Windows have problems with multiple partitions on USB drive). Active works as simple boolean operation: 1 to make partition active and 0 to deactivate it.
MBRWIZ /disk=2 /part=0 /active=1
MBRWiz - Version 2.0 **beta** for Windows XP/2K3/PE April 30, 2006``
Copyright (c) 2002-2006 Roger Layton http://mbr.bigr.net``
Are you sure you want to set the partition(s) Active? (Y/N): y``
Partition successfully set to Active``
Once partition layout is done, copy operation can commence. Just copy everything from Windows 7 CD to your USB drive.
XCOPY F:\*.* /s /e /f W:\
After everything is copied, we just need to update boot code on USB drive. We can do this with BOOTSECT program located on your Windows 7 installation CD in boot folder.
F:
CD boot
BOOTSECT /nt60 W:
Target volumes will be updated with BOOTMGR compatible bootcode.
W: (\\?\Volume{2f3c3a5d-1913-11de-a3ee-003005c321bd})
Successfully updated NTFS filesystem bootcode.
Bootcode was successfully updated on all targeted volumes.
Now your installation is ready to go!
Unlike Windows 7 procedure, here we need NTFS formatted media. I tried to do same with FAT32 formatted media, but my laptop would not recognize it. Since Windows 7 do work from such media, there is probably just small adjustment needed but I decided not to bother with it.