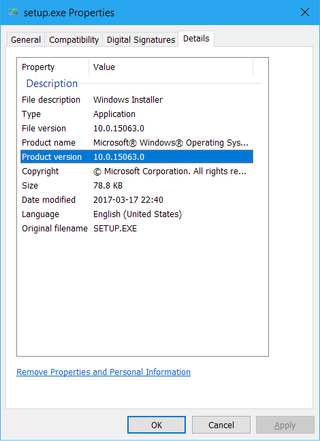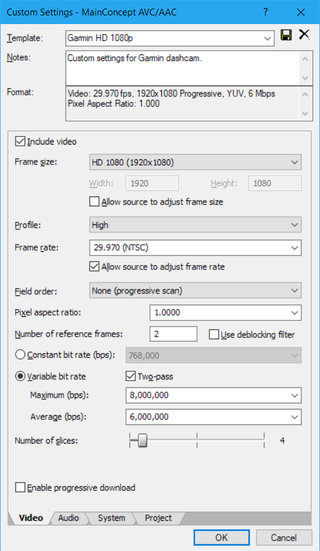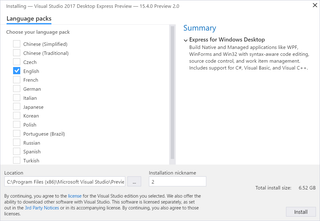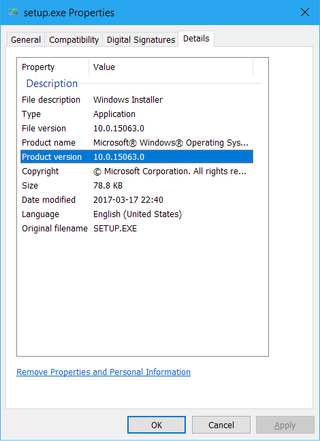
Windows 10 releases are numerous. If you are using Microsoft Media Creation Tool to download ISOs, you know how hard is to track them. Fortunately, it is possible to get information about version from ISO file itself.
First order of business is mounting downloaded ISO file. It is as easy as double clicking on it.
Then find Setup.exe; right-click; Properties; and go to Details tab. There under product version you will find the build number - in my case it was 15063.
If you want to know more (e.g. which editions are present in .iso file) we need to open Administrator command prompt (or PowerShell) and run [dism](https://docs.microsoft.com/en-us/windows-hardware/manufacture/desktop/what-is-dism). I will assume, ISO is mounted as disk W: and that your download includes both 32-bit and 64-bit Windows. Adjust path to install.wim as needed.
dism /Get-WimInfo /WimFile:W:\x64\sources\install.esd
Deployment Image Servicing and Management tool
Version: 10.0.15063.0
Details for image : W:\x64\sources\install.esd
Index : 1
Name : Windows 10 Pro
Description : Windows 10 Pro
Size : 15,305,539,033 bytes
Index : 2
Name : Windows 10 Home
Description : Windows 10 Home
Size : 15,127,824,725 bytes
Index : 3
Name : Windows 10 Home Single Language
Description : Windows 10 Home Single Language
Size : 15,129,601,869 bytes
Index : 4
Name : Windows 10 Education
Description : Windows 10 Education
Size : 15,125,050,322 bytes
The operation completed successfully.
As you can see, this disk consists of four editions. Which one gets installed is determined based on your product key.
And you can go even further with investigation, if you give it index parameter:
dism /Get-WimInfo /WimFile:^^W:\x64\sources\install.esd^^ /index:^^1^^
Deployment Image Servicing and Management tool
Version: 10.0.15063.0
Details for image : W:\x64\sources\install.esd
Index : 1
Name : Windows 10 Pro
Description : Windows 10 Pro
Size : 15,305,539,033 bytes
WIM Bootable : No
Architecture : x64
Hal :
Version : 10.0.15063
ServicePack Build : 0
ServicePack Level : 0
Edition : Professional
Installation : Client
ProductType : WinNT
ProductSuite : Terminal Server
System Root : WINDOWS
Directories : 19668
Files : 101896
Created : 2017-03-18 - 19:40:43
Modified : 2017-08-26 - 21:33:30
Languages :
en-US (Default)
The operation completed successfully.