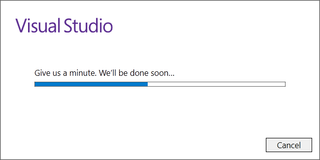I am a fan of my Pebble Steel. However, in between Pebble not existing as a company anymore and my own Pebble dying I had to make a decision. Do I get last of the Pebble as replacement or I try something new?
My two requirements were to have long battery life (five days is bare minimum) and reasonable cost (less than $200). Here Pebble shined and Garmin VivoActive fits reasonably well. It has seven days battery life (assuming you avoid GPS) and, if you are willing to wait, you can find it on discount for $150 (I got mine at B&H).
Let me start by saying that Garmin is a sport watch. One that includes GPS and heart strap. I tried activity tracking for a few of my walks and it is interesting to say the least. I never tried heart strap though. All that said, I didn’t buy this sport watch for its sport functionality. I bought it because of its smartwatch functionality. So my review (spoilers!) might seem a bit harsh but note I am not reviewing the whole watch but just a certain aspect of its usage.
Lets start with the physical shape. Garmin is a tiny bit bigger than Pebble Steel but also much thinner. Both did fit equally well on my wrist but Pebble did look bigger and more intimidating with its steel construction than “plasticky” Garmin. Bezel scuffs are more visible on Garmin and you can see irregularities on black surface much more readily than on steel.
In regards to screen area, they are pretty much the same with Pebble having a vertical display while Garmin opted for horizontal mounting. Garmin does have color screen but I wouldn’t count it as a positive thing as Pebble’s black&white display offers better readability. Unfortunately Pebble also moved to color screen with later models so this excellent screen is exception and not a rule.
Pebble has all its keys on side while Garmin opted to have two side buttons, two on screen, and a touch sensitive screen. While touch sensitive screen is not necessarily a bad thing, Garmin’s execution where support for certain gestures is highly dependent on application and quite inconsistent over platform leaves a lot to be desired.
Charging is done on side pins for Pebble while Garmin has USB connection on bottom. Garmin’s charger is much nicer but you do need to take your watch off to use it. As an interesting tidbit, it is magnetic so you can have it stuck to any metallic surface. This might be side-effect of using magnet to hold the watch and it doesn’t really interfere with anything. I would dare to say some people might even find it useful to keep charger from moving. You can comfortable charge Pebble Steel without taking watch of your wrist but this is the last model allowing for that. All newer Pebbles have chargers at bottom making charging while on wrist uncomfortable at best.
Pebble is quite annoying with its bluetooth-loading application system. If your phone dies you are stuck to a single application that was last running and that’s it. If you need other application - e.g. compass - tough luck. Garmin works similar how Pebble used to. It has certain amount of memory on watch for applications (unlike Pebble’s fixed slots) and you fill it to your liking. As I need only a few things on my watch, I didn’t have problem with that system - I actually prefer it. However, poor selection of half-baked applications in Store is disappointment. Heck, even finding a nice, visible, uncomplicated watchface is daunting task between all “Hello World” apps. It sorta reminds me of Windows Store. Utter lack of applications and even those available are subpar.
Mail functionality is baked-in and it will show you notifications if all goes right. It will only show a few lines by default with option to see more. On Pebble you just push up/down buttons and your done. On Garmin you need to do ancient incantations while stroking screen in hope it will show you more. If you succeed, you will also see just a line or two because some idiot decided to include big X icon beneath it despite having a back button literally 2 millimeters further. It is a total disregard for the limited screen real estate.
But that is not the biggest worry with Garmin as for no apparent reason you might stop receiving e-mails. And it is not necessarily that something is wrong with your bluetooth as you can have Twitter notifications appearing during the same time. And that is the best case scenario as bluetooth will stop and start working depending on Jupiter’s tidal cycle. It makes having smartwatch pointless for me as I have to check my phone regardless. I never had these problems with Pebble.
And let’s not forget Garmin can remind you to move every hour or so if you are inactive. I wanted to like this feature. I really did. But two things are wrong with it. First of all, it doesn’t properly detect when I am sitting vs laying down. So I would get warnings to move my butt even as I was just about to fall asleep. And warning is the same vibration as for message. So you can never be sure if it is message or movement command. And then you walk a bit and you reach your daily goal. This uses the long vibration. Just enough that you think you are getting the phone call. Why so annoying?
Also, despite having the hardware to do so, Garmin also opted not to turn on light when you flick your wrist. That means, if you are in low lightning or god-forbid bed, there is no other way to see screen than to get your other hand to backlight button. Why? It is just a minor simple feature that is actually supported on Garmin’s higher-end watches. They just chose not to implement it here.
Speaking of not implementing stuff, forget any GPS navigation functionality. And I am not talking about mapping - it is obvious that there is not enough memory for that. A simple application allowing to save a few points of interest would go a long way. Or just using damn GPS to sync time. Not at all times as battery is limited resource but when asked to. It is kinda ironic that watch capable of receiving GPS signal fully depends on damn mobile phone for its accuracy.
For my non-sport use case, Garmin’s Vivoactive is a failure. After using it for four months, I simply switched to a normal wrist watch and I’m happier for it. And that is the highest insult you can give to any smartwatch.