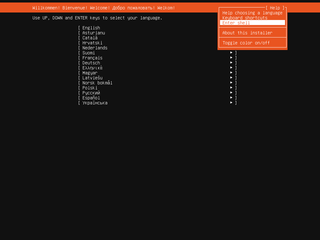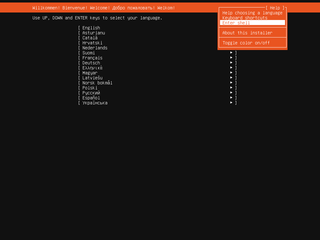
With Ubuntu 19.10 Desktop there is finally (experimental) ZFS setup option or option to install ZFS manually. However, getting Ubuntu Server installed on ZFS is still full of manual steps. Steps here follow my desktop guide closely and assume you want UEFI setup.
Entering root prompt from within Ubuntu Server installation is not hard if you know where to look. Just find Enter Shell behind Help menu item (Shift+Tab comes in handy).
The very first step should be setting up few variables - disk, pool, host name, and user name. This way we can use them going forward and avoid accidental mistakes. Just make sure to replace these values with ones appropriate for your system.
DISK=/dev/disk/by-id/^^ata_disk^^
POOL=^^ubuntu^^
HOST=^^server^^
USER=^^user^^
To start the fun we need debootstrap and zfsutils-linux package. Unlike desktop installation, ZFS pacakage is not installed by default.
apt install --yes debootstrap zfsutils-linux
General idea of my disk setup is to maximize amount of space available for pool with the minimum of supporting partitions. If you are planning to have multiple kernels, increasing boot partition size might be a good idea. Major change as compared to my previous guide is partition numbering. While having partition layout different than partition order had its advantages, a lot of partition editing tools would simply “correct” the partition order to match layout and thus cause issues down the road.
sgdisk --zap-all $DISK
sgdisk -n1:1M:+511M -t1:8300 -c1:Boot $DISK
sgdisk -n1:0:+128M -t2:EF00 -c2:EFI $DISK
sgdisk -n3:0:0 -t3:8309 -c3:Ubuntu $DISK
sgdisk --print $DISK
Unless there is a major reason otherwise, I like to use disk encryption.
cryptsetup luksFormat -q --cipher aes-xts-plain64 --key-size 512 \
--pbkdf pbkdf2 --hash sha256 $DISK-part3
Of course, you should also then open device. I like to use disk name as the name of mapped device, but really anything goes.
LUKSNAME=`basename $DISK`
cryptsetup luksOpen $DISK-part3 $LUKSNAME
Finally we’re ready to create system ZFS pool.
zpool create -o ashift=12 -O compression=lz4 -O normalization=formD \
-O acltype=posixacl -O xattr=sa -O dnodesize=auto -O atime=off \
-O canmount=off -O mountpoint=none -R /mnt/install $POOL /dev/mapper/$LUKSNAME
zfs create -o canmount=noauto -o mountpoint=/ $POOL/root
zfs mount $POOL/root
Assuming UEFI boot, two additional partitions are needed. One for EFI and one for booting. Unlike what you get with the official guide, here I don’t have ZFS pool for boot partition but a plain old ext4. I find potential fixup works better that way and there is a better boot compatibility. If you are thinking about mirroring, making it bigger and ZFS might be a good idea. For a single disk, ext4 will do.
yes | mkfs.ext4 $DISK-part1
mkdir /mnt/install/boot
mount $DISK-part1 /mnt/install/boot/
mkfs.msdos -F 32 -n EFI $DISK-part2
mkdir /mnt/install/boot/efi
mount $DISK-part2 /mnt/install/boot/efi
Bootstrapping Ubuntu on the newly created pool is next. As we’re dealing with server you can consider using --variant=minbase rather than the full Debian system. I personally don’t see much value in that as other packages get installed as dependencies anyhow. In any case, this will take a while.
debootstrap eoan /mnt/install/
zfs set devices=off $POOL
Our newly copied system is lacking a few files and we should make sure they exist before proceeding.
echo $HOST > /mnt/install/etc/hostname
sed "s/ubuntu-server/$HOST/" /etc/hosts > /mnt/install/etc/hosts
sed '/cdrom/d' /etc/apt/sources.list > /mnt/install/etc/apt/sources.list
cp /etc/netplan/*.yaml /mnt/install/etc/netplan/
Finally we’re ready to “chroot” into our new system.
mount --rbind /dev /mnt/install/dev
mount --rbind /proc /mnt/install/proc
mount --rbind /sys /mnt/install/sys
chroot /mnt/install \
/usr/bin/env DISK=$DISK POOL=$POOL USER=$USER LUKSNAME=$LUKSNAME \
bash --login
Let’s not forget to setup locale and time zone. If you opted for minbase you can either skip this step or manually install locales and tzdata packages.
locale-gen --purge "en_US.UTF-8"
update-locale LANG=en_US.UTF-8 LANGUAGE=en_US
dpkg-reconfigure --frontend noninteractive locales
dpkg-reconfigure tzdata
Now we’re ready to onboard the latest Linux image.
apt update
apt install --yes --no-install-recommends linux-image-generic linux-headers-generic
Followed by boot environment packages.
apt install --yes zfs-initramfs cryptsetup keyutils grub-efi-amd64-signed shim-signed
If there are multiple encrypted drives or partitions, keyscript really comes in handy to open them all with the same password. As it doesn’t have negative consequences, I just add it even for a single disk setup.
echo "$LUKSNAME UUID=$(blkid -s UUID -o value $DISK-part3) none \
luks,discard,initramfs,keyscript=decrypt_keyctl" >> /etc/crypttab
cat /etc/crypttab
To mount EFI and boot partitions, we need to do some fstab setup too:
echo "PARTUUID=$(blkid -s PARTUUID -o value $DISK-part1) \
/boot ext4 noatime,nofail,x-systemd.device-timeout=1 0 1" >> /etc/fstab
echo "PARTUUID=$(blkid -s PARTUUID -o value $DISK-part2) \
/boot/efi vfat noatime,nofail,x-systemd.device-timeout=1 0 1" >> /etc/fstab
cat /etc/fstab
Now we get grub started and update our boot environment. Due to Ubuntu 19.10 having some kernel version kerfuffle, we need to manually create initramfs image. As before, boot cryptsetup discovery errors during mkinitramfs and update-initramfs as OK.
KERNEL=`ls /usr/lib/modules/ | cut -d/ -f1 | sed 's/linux-image-//'`
update-initramfs -u -k $KERNEL
Grub update is what makes EFI tick.
update-grub
grub-install --target=x86_64-efi --efi-directory=/boot/efi --bootloader-id=Ubuntu \
--recheck --no-floppy
Since we’re dealing with computer that will most probably be used without screen, it makes sense to install OpenSSH Server.
apt install --yes openssh-server
I also prefer to allow remote root login. Yes, you can create a sudo user and have root unreachable but that’s just swapping one security issue for another. Root user secured with key is plenty safe.
sed -i '/^#PermitRootLogin/s/^.//' /etc/ssh/sshd_config
mkdir /root/.ssh
echo "^^<mykey>^^" >> /root/.ssh/authorized_keys
chmod 644 /root/.ssh/authorized_keys
If you’re willing to deal with passwords, you can allow them too by changing both PasswordAuthentication and PermitRootLogin parameter. I personally don’t do this.
sed -i '/^#PasswordAuthentication yes/s/^.//' /etc/ssh/sshd_config
sed -i '/^#PermitRootLogin/s/^.//' /etc/ssh/sshd_config
sed -i 's/^PermitRootLogin prohibit-password/PermitRootLogin yes/' /etc/ssh/sshd_config
passwd
Short package upgrade will not hurt.
apt dist-upgrade --yes
We can omit creation of the swap dataset but I personally find its good to have it just in case.
zfs create -V 4G -b $(getconf PAGESIZE) -o compression=off -o logbias=throughput \
-o sync=always -o primarycache=metadata -o secondarycache=none $POOL/swap
mkswap -f /dev/zvol/$POOL/swap
echo "/dev/zvol/$POOL/swap none swap defaults 0 0" >> /etc/fstab
echo RESUME=none > /etc/initramfs-tools/conf.d/resume
If one is so inclined, /home directory can get a separate dataset too.
rmdir /home
zfs create -o mountpoint=/home $POOL/home
And now we create the user.
adduser $USER
The only remaining task before restart is to assign extra groups to user and make sure its home has correct owner.
usermod -a -G adm,cdrom,dip,plugdev,sudo $USER
chown -R $USER:$USER /home/$USER
Consider enabling firewall:
apt install --yes man iptables iptables-persistent
While you can go wild with firewall rules, I like to keep them simple to start with. All outgoing traffic is allowed while incoming traffic is limited to new SSH connections and responses to the already established ones.
sudo apt install --yes man iptables iptables-persistent
for IPTABLES_CMD in "iptables" "ip6tables"; do
$IPTABLES_CMD -F
$IPTABLES_CMD -X
$IPTABLES_CMD -Z
$IPTABLES_CMD -P INPUT DROP
$IPTABLES_CMD -P FORWARD DROP
$IPTABLES_CMD -P OUTPUT ACCEPT
$IPTABLES_CMD -A INPUT -i lo -j ACCEPT
$IPTABLES_CMD -A INPUT -m conntrack --ctstate ESTABLISHED,RELATED -j ACCEPT
$IPTABLES_CMD -A INPUT -p tcp --dport 22 -j ACCEPT
done
iptables -A INPUT -p icmp -j ACCEPT
ip6tables -A INPUT -p ipv6-icmp -j ACCEPT
netfilter-persistent save
As install is ready, we can exit our chroot environment.
And cleanup our mount points.
umount /mnt/install/boot/efi
umount /mnt/install/boot
mount | grep -v zfs | tac | awk '/\/mnt/ {print $3}' | xargs -i{} umount -lf {}
zpool export -a
After the reboot you should be able to enjoy your installation.
reboot
[2020-06-12: Increased partition size to 511+128 MB (was 384+127 MB before)]