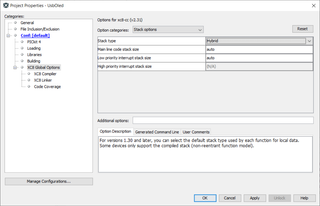Duplicating Non-Reentrant Functions
As I was playing with PIC16454 using USB, I kept getting these warnings: Microchip/usb_device.c:277:: advisory: (1510) non-reentrant function "_USBDeviceInit" appears in multiple call graphs and has been duplicated by the compiler
This was due to function being called from both main function and from interrupt handler. Since function could be interrupted at any point in time, this was definitely a problem and compiler did find a valid solution. However, this was a bit suboptimal for my case.
Since I had issue with only a few functions, I decided to make use of Hybrid option is XC8 compiler stack options. With this option warnings were gone. Surprisingly, this also made my code smaller. Hybrid stack compiled into 7181 words while standard Compiled stack was 7398.
If you have reentrancy happening in just a few functions, Hybrid option might be good for you.*
* Some restrictions apply. Please contact your fellow developers if your compile lasts longer than 4 hours.