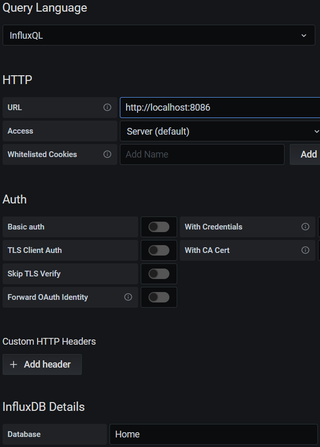Drive Shucking
Diskar morghulis.
All drives must die. That was the thought coming through my mind as I noticed remaps pending statistics for one of my backup NAS drives increasing. And it wasn’t just statistics, ZFS was showing checksum errors too. No doubt, it was a time for a new drive.
Even thought I was lucky enough to have older generation CMR Red drive, I was also unlucky enough to be out of warranty - by 2 months. Since my needs increased since, I also didn’t want to just get the same drive again. Nope, I wanted to do a first step toward more capacity in my backup mirror.
I checked prices of drives and saw that they’re not where I wanted them to be. So, after giving it some thought I went looking into alternatives. Finally I decided to go the same route I went when I created my very first NAS located in USA. Shucking.
For those wondering, shucking drives is just a funny name for buying an external drive, removing it from enclosure, and using it just as you would any internal drive. One major advantage is cost. These drives are significantly cheaper than special NAS drives. I got 12 TB priced at $195 when same size Red was around $300. Those are a significant savings.
Downside is that you have no idea what you’re gonna get. Yes, if you order drive larger than 8 TB, you can count on CMR but anything else is an unknown. Most of times you’re gonna end up with a “white label” drive. This seems to be enterprise-class drive with power disable feature (which causes issues with some desktop power supplies) spinning at 5,400 instead of 7,200. Essentially, there is a good chance you got a drive that couldn’t pass internal tests at the full speed.
This is also reflected in warranty. My drive only came with 2-year warranty. Even worse, there is a decent chance manufacturer will simply refuse a service unless you send the whole enclosure. If enclosure gets damaged while getting the drive out - you might be out of luck.
Regardless, savings were too tempting to refuse so I got myself one. It’s a backup machine after all.
To minimize any risk of dead-on-arrival, I actually used it in its intended form - as an USB drive. The first step was to encrypt the whole drive thus essentially writing over each byte. This took ages, reminding me why larger drives might not be the best choice. Once whole disk was filled with random data, I placed it into my ZFS mirror and let resilvering do its magic.
Only once the drive was fully accepted into a 3-way mirror, I performed the shucking as shown YouTube video. Once it was out of its enclosure I powered off the server (no hot-swap) and replaced the failing drive with it. ZFS was smart enough to recognize it’s the same drive and only remaining task was to manually remove now removed old drive.
No issues so far. Let’s see how it goes.
PS: I am not above buying used drive on eBay either but these days asking prices for used drives are just ridiculous…