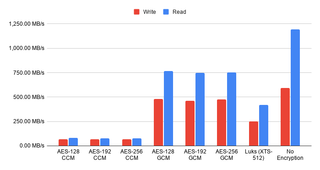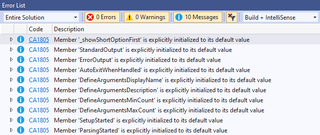Merging Two Git Repositories
As I went onto rewriting QText, I did so in the completely new repository. It just made more sense that way. In time, this new code became what the next QText version will be. And now there’s a question - should I still keep it in a separate repository?
After some thinking, I decided to bring the new repository (QTextEx) as a branch in the old repository (QText). That way I have a common history while still being able to load the old C# version if needed.
All operations below are to executed in the destination repository (QText).
The first step is to create a fresh new branch without any common history. This will ensure Git doesn’t try to do some “smart” stuff when we already know these repositories are unrelated.
git switch --discard-changes --orphan ^^new^^This will leave quite a few files behind. You probably want to clean those before proceeding.
The next step is to add one repository into the other. This can be done by adding remote into destination, pointing toward the source. Remote can be anywhere but I find it easiest if I use it directly from my file system. After fetching the repository, a simple merge is all it takes to get the commits. Once that’s done, you can remove the remote.
git remote add ^^QTextEx^^ ^^../QTextEx^^
git fetch --tags ^^QTextEx^^
git merge --ff --allow-unrelated-histories ^^QTextEx^^/main
git remote remove ^^QTextEx^^After a push, you’ll see that all commits from the source repository are now present in destination too.
PS: Do make backups and triple verify all before pushing it upstream.
PPS: This is a permanent merge of histories. Consider using subtree if you want to keep them separate.
PPPS: Things get a bit more complicated if you want to transfer multiple branches from the other repository.