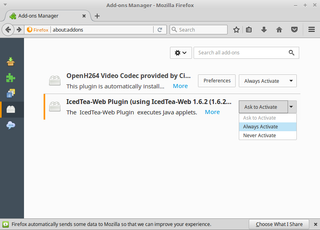DNS, known as the phone book of the Internet, is often something you get from your ISP provider with your IP address. And quite often people continue using those automatically given values without ever looking back as such DSN will serve its basic function just fine. But what if you want a bit more privacy, performance, or sometime stability? Enter the world of public DNS resolvers.
One of the first projects to bring DNS to people was OpenNIC. It’s a community driven project with its members providing DNS service on their own hardware similar to how NTP pool works. You select any server close to you and off you go. There are anycast addresses too but their usage is not encouraged albeit I find them much more practical - especially as individual servers can go down at any time. For this service you definitely want to fill secondary DNS server. There are no special privacy features it supports and whether you request is logged or not depends on server’s operator. Support for DNSCrypt is spotty and depends on the exact server you use.
Then came OpenDNS. It’s more centralized service and I found it often has the fastest response of all tested. DNSCrypt is fully supported but privacy is questionable. Enterprise users even have option of getting the logs themselves. If you are only interested in the speed and stability, you won’t go wrong if you select it but don’t expect you’ll know where your data goes.
The first DNS server that started the trend of memorable IP addresses was Google’s. I can almost bet most of its early adoption came from easily memorable 8.8.8.8 IP. Strangely DNSCrypt is not supported yet but privacy is decent. While temporary logs are kept, they are usually deleted within 48 hours. Limited information kept in permanent log is anonymized.
IBM didn’t want to lag behind Google much so they offered Quad9 DNS resolver to the world continuing the trend of easy to remember IP addresses. Privacy is a touch better than Google’s as IP address is not stored even in temporary logs. They do not support DNSCrypt and they do filter content for known phishing sites but supposedly there is no censorship involved. Those willing to deal with slightly more difficult-to-remember IP addresses can get unfiltered access and that’s really nice.
The latest to the party are Cloudflare and APNIC with their DNS. Unfortunately, DNSCrypt is not supported but it does support alternative DNS over HTTPS. While I have small preference toward more usual DNSCrypt, DoH seems to be a reasonable alternative. Most of the logged information is cleared after 24 hours and IP address is not logged in the first place so privacy should not be the issue. Information saved in permanent log does not contain personally identifiable data and it’s even further anonymized. In return for APNIC letting them use awesome 1.1.1.1 IP address, they do share some anonymous log data with them but only for research purposes.
For my personal network I decided to go with Cloudflare and non-filtered Quad9. While their DNS uptime has been impeccable so far, having them both configured does allow a bit of resilience if one network ever goes down. As my network setup unfortunately doesn’t allow me to make encrypted DNS queries I didn’t really take that into account when deciding. However, their claim that IP addresses are not logged did have a measurable impact. I know, there is a great deal of trust involved here but, as both companies do have decent reputation, I do believe their statements.
In the end, everybody values different things and all these choices are valid for one purpose or another. Here are IP addresses for public DNS services in my order of preference:
| Provider | Primary IP | Secondary IP |
|---|
| Cloudflare | 1.1.1.1 | 1.0.0.1 |
| 2606:4700:4700::1111 | 2606:4700:4700::1001 |
| Quad9 | 9.9.9.10 | 149.112.112.10 |
| 2620:fe::10 | |
| Google | 8.8.8.8 | 8.8.4.4 |
| 2001:4860:4860::8888 | 2001:4860:4860::8844 |
| Quad9 | 9.9.9.9 | 149.112.112.112 |
| 2620:fe::fe | 2620:fe::9 |
| OpenNIC | 185.121.177.177 | 169.239.202.202 |
| 2a05:dfc7:5::53 | 2a05:dfc7:5::5353 |
| OpenDNS | 208.67.222.222 | 208.67.220.220 |
| 2620:0:ccc::2 | 2620:0:ccd::2 |