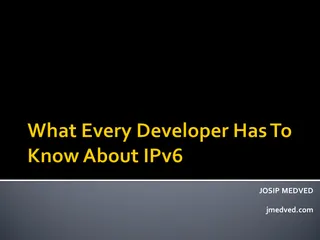Internal IPv6 Router Advertisement
I have fully functioning IPv6 network at home for a while now. I used to do tunneling but for last year or so, I have native IPv6 to my home router. And everything works really nice. Problem arises when I am not at home and I want to do some IPv6 development and I want some proper (other than link-local) IPv6 addresses assigned. There are many ways to deal with this, but I found that virtual IPv6 router works the best for me.
For this I started with preparation of the VirtualBox machine (any virtualization environment will do) for the 64-bit Linux Red Hat. Only change to the defaults was enabling the second network interface (either Bridged or Internal). That was the network I intend to use for the IPv6 router advertisement.
After installing the CentOS 7.0 Minimal Install Image onto the newly created virtual machine, there are a few manual steps needed.
First was actually enabling DHCP so additional packets can be installed. After verifying which network interfaces are present using the ip addr (I had enp0s3 and enp0s8), I edited both network startup files (/etc/sysconfig/network-scripts/ifcfg-enp0s3 and /etc/sysconfig/network-scripts/ifcfg-enp0s8) by changing the ONBOOT setting to yes followed by a network restart:
service network restart
Restarting network (via systemctl): [ OK ]With Internet working, I was ready for installing IPv6 Router Advertisement Daemon:
yum install radvd
…
Complete!In /etc/radvd.conf I added the following content:
interface enp0s8
{
AdvSendAdvert on;
MaxRtrAdvInterval 5;
prefix 2001:db8:42::/64;
};This is followed by service start (and enabling it on boot):
systemctl start radvd.service
systemctl enable radvd.service
…Now any IPv6 capable network adapter sharing the same network with second VirtualBox network interface will get our defined IPv6 prefix.
PS: Advertisement time is intentionally kept very short. I find it useful to get quick unsolicited router advertisement messages for the demonstration purposes.