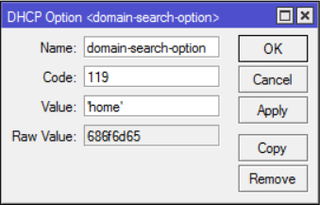CR2032 With Wire
Booting my NUC I noted the following message:
The following are warnings that were detected during this boot.
These can be viewed in setup on the Event Log Page.
WARNING : CMOS Time Not SetOldsters keeping their machine longer than a few years are probably already yelling CR2032. And guess what - I had those ready to go. After opening NUC (darn IR window is really annoying to get out) I got into trouble as battery wasn’t in the holder. Nope, it was on the wire.
While you can hack the solution by simply soldering wires to the battery, I would recommend thinking twice about it. I have done it multiple times and it is not only annoying to solder onto whatever alloy battery is made of (no, it is not pure aluminium) but heating the lithum batteries significantly decreases their life.
As I didn’t know the type of connector of the top of my head I went over to Intel’s support pages and of course they had an article ready. It went even so far to actually specify connector as Molex 51020-0200. I couldn’t actually find such Molex connector but I’ve found 51021-0200 looking exactly the same. I guess not even Intel is immune to typos.
Armed with knowledge of connector, I went on Amazon hunt and found a few of them. Of course, I went with cheapest which at $5 is not really cheap at all. I guess you pay premium for that sweet cable.
Moments before plugging it in I noticed something disturbing. Black and red wires were swapped on my replacement battery as compared to the one I pulled out. I am not sure which one is more standard but Intel and Dell like to play on opposite side of spectrum. Plugging Dell battery into NUC would almost surely damage it as CMOS battery circuits are rarely protected against reverse polarity. It was a time for surgery.
Using small blade (scalpel actually) I gently lifted plastic holding each terminal in the housing and pulled them out. Done gently enough this enables reinsertion of the terminals into the housing with the black wire at position #1 - the same as used in NUC.
This whole battery swap took way longer than it should have but at least my BIOS complains no more. :)
PS: Since computer was plugged in at all times, I find it really strange to have battery fail on me after only three years. I have way older machines with their original battery still working…