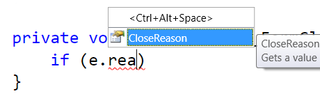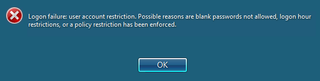Going Down
I am currently experiencing major technical difficulties for both my e-mail and web site.
My mail domain had non-default MX record settings (Google Apps) and that was not updated with move to new server. Without noticing, my e-mail account was gone since 2009-06-19. MX records are now corrected, but it will probably be few more hours until DNS gets new data. And then again, I will be e-mailable.
My web site is also down since transfer to new server broke some settings and I broke rest of it.
Long night awaits…
[2009-06-22 02:00: Web site is finally up but not with full functionality. I still need to restore 404 functionality (in case of non-existent file, I used to redirect it to newest version).]
[2009-06-22 03:00: DotNetPanel was a problem. If you don’t put * into sub-code text field it will not warn you, but it will just start displaying “The data is invalid.” page for all http requests. It seems that error checking is unknown discipline in this product. In any case, web page is back up.]
[2009-06-22 03:00: My e-mail is up, but in very weird and uncomfortable setup. Hopefully normal access will be restored soon.]
[2009-06-22 12:00: I also need to thank to my web provider. While this was caused by them while moving me to another server, I must commend their availability in middle of night and during non-working days. I will most definitely stay with them.]
[2009-06-23 08:30: I got first e-mail to my server! It is sent from my web provider so it should take some more time for it to propagate through all DNS caches.]
[2009-06-23 23:30: I finally got my error reporting system back on-line. Some servers send me e-mail to correct address, but big part of them still hasn’t updated their DNS records.]
[2009-06-25: Finally everything works. :)]