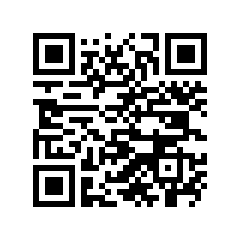Sharing source with Mercurial is not hard. There is quite a good guide at Martin’s Blog and, indeed, first part of this post will mostly follow his setup.
Sharing sources with password authentication is still not hard but (at least from my perspective) is not obvious. This post will document my efforts of creating private and password protected Mercurial storage.
This procedure is tested on Ubuntu 10.04.1 LTS but I would expect it to work on older versions as well.
First we need to install it’s package.
sudo apt-get install mercurial
Reading package lists... Done
Building dependency tree
Reading state information... Done
The following extra packages will be installed:
mercurial-common
Suggested packages:
qct vim emacs kdiff3 tkdiff meld xxdiff python-mysqldb python-pygments
The following NEW packages will be installed:
mercurial mercurial-common
0 upgraded, 2 newly installed, 0 to remove and 63 not upgraded.
Need to get 1,182kB of archives.
After this operation, 4,956kB of additional disk space will be used.
Do you want to continue [Y/n]? Y
Get:1 http://hr.archive.ubuntu.com/ubuntu/ lucid/universe mercurial-common 1.4.3-1 [1,131kB]
Get:2 http://hr.archive.ubuntu.com/ubuntu/ lucid/universe mercurial 1.4.3-1 [50.7kB]
Fetched 1,182kB in 3s (388kB/s)
Selecting previously deselected package mercurial-common.
(Reading database ... 124142 files and directories currently installed.)
Unpacking mercurial-common (from .../mercurial-common_1.4.3-1_all.deb) ...
Selecting previously deselected package mercurial.
Unpacking mercurial (from .../mercurial_1.4.3-1_i386.deb) ...
Processing triggers for man-db ...
Setting up mercurial-common (1.4.3-1) ...
Setting up mercurial (1.4.3-1) ...
Creating config file /etc/mercurial/hgrc.d/hgext.rc with new version
Processing triggers for python-support ...
Create location for Mercurial repositories at /srv/hg with cgi-bin at subdirectory:
sudo mkdir -p /srv/hg/cgi-bin
sudo cp /usr/share/doc/mercurial-common/examples/hgweb.cgi /srv/hg/cgi-bin/
Additionally we need “/srv/hg/cgi-bin/hgweb.config” (do not forget to sudo) with following lines:
[collections]
/srv/hg/ = /srv/hg/
In newer Mercurial installations you also need to edit “/srv/hg/cgi-bin/hgweb.cgi” in order to fix config parameter. Just change example config line with:
config = "/srv/hg/cgi-bin/hgweb.config"
Next thing to do is installing apache web server:
sudo apt-get install apache2
Reading package lists... Done
Building dependency tree
Reading state information... Done
The following extra packages will be installed:
apache2-mpm-worker apache2-utils apache2.2-bin apache2.2-common libapr1
libaprutil1 libaprutil1-dbd-sqlite3 libaprutil1-ldap libssl0.9.8
Suggested packages:
apache2-doc apache2-suexec apache2-suexec-custom
The following NEW packages will be installed:
apache2 apache2-mpm-worker apache2-utils apache2.2-bin apache2.2-common
libapr1 libaprutil1 libaprutil1-dbd-sqlite3 libaprutil1-ldap
The following packages will be upgraded:
libssl0.9.8
1 upgraded, 9 newly installed, 0 to remove and 62 not upgraded.
Need to get 6,343kB of archives.
After this operation, 10.2MB of additional disk space will be used.
Do you want to continue [Y/n]? Y
Get:1 http://hr.archive.ubuntu.com/ubuntu/ lucid-updates/main libssl0.9.8 0.9.8k-7ubuntu8.1 [3,015kB]
Get:2 http://hr.archive.ubuntu.com/ubuntu/ lucid/main libapr1 1.3.8-1build1 [116kB]
Get:3 http://hr.archive.ubuntu.com/ubuntu/ lucid/main libaprutil1 1.3.9+dfsg-3build1 [85.4kB]
Get:4 http://hr.archive.ubuntu.com/ubuntu/ lucid/main libaprutil1-dbd-sqlite3 1.3.9+dfsg-3build1 [27.1kB]
Get:5 http://hr.archive.ubuntu.com/ubuntu/ lucid/main libaprutil1-ldap 1.3.9+dfsg-3build1 [25.1kB]
Get:6 http://hr.archive.ubuntu.com/ubuntu/ lucid-updates/main apache2.2-bin 2.2.14-5ubuntu8.2 [2,622kB]
Get:7 http://hr.archive.ubuntu.com/ubuntu/ lucid-updates/main apache2-utils 2.2.14-5ubuntu8.2 [159kB]
Get:8 http://hr.archive.ubuntu.com/ubuntu/ lucid-updates/main apache2.2-common 2.2.14-5ubuntu8.2 [290kB]
Get:9 http://hr.archive.ubuntu.com/ubuntu/ lucid-updates/main apache2-mpm-worker 2.2.14-5ubuntu8.2 [2,366B]
Get:10 http://hr.archive.ubuntu.com/ubuntu/ lucid-updates/main apache2 2.2.14-5ubuntu8.2 [1,484B]
Fetched 6,343kB in 14s (440kB/s)
Preconfiguring packages ...
(Reading database ... 124530 files and directories currently installed.)
Preparing to replace libssl0.9.8 0.9.8k-7ubuntu8 (using .../libssl0.9.8_0.9.8k-7ubuntu8.1_i386.deb) ...
Unpacking replacement libssl0.9.8 ...
Setting up libssl0.9.8 (0.9.8k-7ubuntu8.1) ...
Processing triggers for libc-bin ...
ldconfig deferred processing now taking place
Selecting previously deselected package libapr1.
(Reading database ... 124530 files and directories currently installed.)
Unpacking libapr1 (from .../libapr1_1.3.8-1build1_i386.deb) ...
Selecting previously deselected package libaprutil1.
Unpacking libaprutil1 (from .../libaprutil1_1.3.9+dfsg-3build1_i386.deb) ...
Selecting previously deselected package libaprutil1-dbd-sqlite3.
Unpacking libaprutil1-dbd-sqlite3 (from .../libaprutil1-dbd-sqlite3_1.3.9+dfsg-3build1_i386.deb) ...
Selecting previously deselected package libaprutil1-ldap.
Unpacking libaprutil1-ldap (from .../libaprutil1-ldap_1.3.9+dfsg-3build1_i386.deb) ...
Selecting previously deselected package apache2.2-bin.
Unpacking apache2.2-bin (from .../apache2.2-bin_2.2.14-5ubuntu8.2_i386.deb) ...
Selecting previously deselected package apache2-utils.
Unpacking apache2-utils (from .../apache2-utils_2.2.14-5ubuntu8.2_i386.deb) ...
Selecting previously deselected package apache2.2-common.
Unpacking apache2.2-common (from .../apache2.2-common_2.2.14-5ubuntu8.2_i386.deb) ...
Selecting previously deselected package apache2-mpm-worker.
Unpacking apache2-mpm-worker (from .../apache2-mpm-worker_2.2.14-5ubuntu8.2_i386.deb) ...
Selecting previously deselected package apache2.
Unpacking apache2 (from .../apache2_2.2.14-5ubuntu8.2_i386.deb) ...
Processing triggers for man-db ...
Processing triggers for ufw ...
Processing triggers for ureadahead ...
ureadahead will be reprofiled on next reboot
Setting up libapr1 (1.3.8-1build1) ...
Setting up libaprutil1 (1.3.9+dfsg-3build1) ...
Setting up libaprutil1-dbd-sqlite3 (1.3.9+dfsg-3build1) ...
Setting up libaprutil1-ldap (1.3.9+dfsg-3build1) ...
Setting up apache2.2-bin (2.2.14-5ubuntu8.2) ...
Setting up apache2-utils (2.2.14-5ubuntu8.2) ...
Setting up apache2.2-common (2.2.14-5ubuntu8.2) ...
Enabling site default.
Enabling module alias.
Enabling module autoindex.
Enabling module dir.
Enabling module env.
Enabling module mime.
Enabling module negotiation.
Enabling module setenvif.
Enabling module status.
Enabling module auth_basic.
Enabling module deflate.
Enabling module authz_default.
Enabling module authz_user.
Enabling module authz_groupfile.
Enabling module authn_file.
Enabling module authz_host.
Enabling module reqtimeout.
Setting up apache2-mpm-worker (2.2.14-5ubuntu8.2) ...
* Starting web server apache2
apache2: Could not reliably determine the server's fully qualified domain name, using 127.0.1.1 for ServerName
Setting up apache2 (2.2.14-5ubuntu8.2) ...
Processing triggers for libc-bin ...
ldconfig deferred processing now taking place
We need new configuration for web interface of our repositories (“/etc/apache2/sites-available/hg”) with following content:
NameVirtualHost *
<VirtualHost *>
ServerAdmin webmaster@localhost
DocumentRoot /srv/hg/cgi-bin/
<Directory "/srv/hg/cgi-bin/">
SetHandler cgi-script
AllowOverride None
Options +ExecCGI -MultiViews +SymLinksIfOwnerMatch
Order allow,deny
Allow from all
</Directory>
ErrorLog /var/log/apache2/hg.log
<Location />
AuthType Basic
AuthName "Mercurial"
AuthUserFile /srv/hg/.htpasswd
Require valid-user
</Location>
</VirtualHost>
Lines under Location are ones that ensure privacy of our repository.
We can now disable default web site and enable new one (and we can ignore all warnings) together with changes of ownership and rights:
sudo chown -R www-data /srv/hg
sudo chmod a+x /srv/hg/cgi-bin/hgweb.cgi
sudo a2dissite default
Site default disabled.
Run '/etc/init.d/apache2 reload' to activate new configuration!
sudo a2ensite hg
Enabling site hg.
Run '/etc/init.d/apache2 reload' to activate new configuration!
sudo /etc/init.d/apache2 reload
* Reloading web server config apache2
apache2: Could not reliably determine the server's fully qualified domain name, using 127.0.1.1 for ServerName
[warn] NameVirtualHost *:80 has no VirtualHosts
If we try to access “http://localhost” now, we should be greeting with password prompt.
Thing that we are missing is “/srv/hg/.htpasswd” file. We can create all users we need with htpasswd command:
sudo htpasswd -c /srv/hg/.htpasswd testuser
New password:
Re-type new password:
Adding password for user testuser
All further users are then added with slightly modified command (notice that -c is missing):
sudo htpasswd /srv/hg/.htpasswd testuser2
New password:
Re-type new password:
Adding password for user testuser2
After creating repository itself
sudo hg init /srv/hg/TestRepo
we must also create “/srv/hg/TestRepo/.hg/hgrc” file with following content:
[web]
push_ssl=false
allow_push=testuser
This allows for using http (instead of https) and allows access to our “testuser” (if there are no restricturons, just put * for user name). Very last step in setup is actually allowing apache to use our repository for writing. Easiest thing to do here is just transferring ownership to it:
sudo chown -R www-data /srv/hg/TestRepo
Finally we can use “http://192.168.0.2/hgweb.cgi/TestRepo/” for pushing and pulling data from any Mercurial client.
P.S. To use https, check second post of a series.