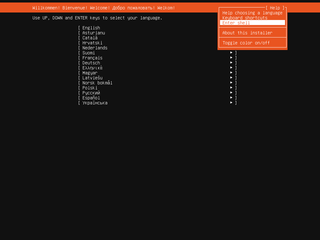Installing UEFI ZFS Root on Ubuntu 20.04
There is a newer version of this guide for Ubuntu 20.04, but with native ZFS encryption.
Ubuntu 20.04 has a ZFS setup option as of 19.10. And frankly, you should use it instead of the manual installation procedure. However, manual installation does offer it’s advantages - especially when it comes to pool layout and naming. If manual installation is needed, there is a great Root on ZFS installation guide that’s part of ZFS-on-Linux project but its final ZFS layout is a bit too complicated for my taste. Here is my somewhat simplified version of the same, intended for a singe disk installations.
After booting into Ubuntu desktop installation we want to get a root prompt. All further commands are going to need root credentials anyhow.
sudo -iThe very first step should be setting up a few variables - disk, pool, host name, and user name. This way we can use them going forward and avoid accidental mistakes. Just make sure to replace these values with ones appropriate for your system.
DISK=/dev/disk/by-id/^^ata_disk^^
POOL=^^Ubuntu^^
HOST=^^desktop^^
USER=^^user^^General idea of my disk setup is to maximize amount of space available for pool with the minimum of supporting partitions. If you are planning to have multiple kernels, increasing boot partition size might be a good idea.
blkdiscard $DISK
sgdisk --zap-all $DISK
sgdisk -n1:1M:+127M -t1:EF00 -c1:EFI $DISK
sgdisk -n2:0:+512M -t2:8300 -c2:Boot $DISK
sgdisk -n3:0:0 -t3:8309 -c3:Ubuntu $DISK
sgdisk --print $DISKUnless there is a major reason otherwise, I like to use disk encryption.
cryptsetup luksFormat -q --cipher aes-xts-plain64 --key-size 512 \
--pbkdf pbkdf2 --hash sha256 $DISK-part3I like to use disk name as the name of mapped (encrypted) luks device when I open it, but really anything goes.
LUKSNAME=<code>basename $DISK</code>
cryptsetup luksOpen $DISK-part3 $LUKSNAMEFinally we’re ready to create system ZFS pool.
zpool create -o ashift=12 -o autotrim=on \
-O compression=lz4 -O normalization=formD \
-O acltype=posixacl -O xattr=sa -O dnodesize=auto -O atime=off \
-O canmount=off -O mountpoint=none -R /mnt/install $POOL /dev/mapper/$LUKSNAME
zfs create -o canmount=noauto -o mountpoint=/ $POOL/root
zfs mount $POOL/rootAssuming UEFI boot, two additional partitions are needed. One for EFI and one for booting. Unlike what you get with the official guide, here I don’t have ZFS pool for boot partition but a plain old ext4. I find potential fixup works better that way and there is a better boot compatibility. If you are thinking about mirroring, making it bigger and ZFS might be a good idea. For a single disk, ext4 will do.
yes | mkfs.ext4 $DISK-part2
mkdir /mnt/install/boot
mount $DISK-part2 /mnt/install/boot/
mkfs.msdos -F 32 -n EFI $DISK-part1
mkdir /mnt/install/boot/efi
mount $DISK-part1 /mnt/install/boot/efiTo start the fun we need debootstrap package.
apt install --yes debootstrapBootstrapping Ubuntu on the newly created pool is next. This will take a while.
debootstrap focal /mnt/install/
zfs set devices=off $POOLOur newly copied system is lacking a few files and we should make sure they exist before proceeding.
echo $HOST > /mnt/install/etc/hostname
sed "s/ubuntu/$HOST/" /etc/hosts > /mnt/install/etc/hosts
sed '/cdrom/d' /etc/apt/sources.list > /mnt/install/etc/apt/sources.list
cp /etc/netplan/*.yaml /mnt/install/etc/netplan/If you are installing via WiFi, you might as well copy your wireless credentials:
mkdir -p /mnt/install/etc/NetworkManager/system-connections/
cp /etc/NetworkManager/system-connections/* /mnt/install/etc/NetworkManager/system-connections/Finally we’re ready to “chroot” into our new system.
mount --rbind /dev /mnt/install/dev
mount --rbind /proc /mnt/install/proc
mount --rbind /sys /mnt/install/sys
chroot /mnt/install \
/usr/bin/env DISK=$DISK POOL=$POOL USER=$USER LUKSNAME=$LUKSNAME \
bash --loginLet’s not forget to setup locale and time zone.
locale-gen --purge "en_US.UTF-8"
update-locale LANG=en_US.UTF-8 LANGUAGE=en_US
dpkg-reconfigure --frontend noninteractive locales
dpkg-reconfigure tzdataNow we’re ready to onboard the latest Linux image.
apt update
apt install --yes --no-install-recommends linux-image-generic linux-headers-genericFollowed by boot environment packages.
apt install --yes zfs-initramfs cryptsetup keyutils grub-efi-amd64-signed shim-signed taskselSince we’re dealing with encrypted data, we should auto mount it via crypttab. If there are multiple encrypted drives or partitions, keyscript really comes in handy to open them all with the same password. As it doesn’t have negative consequences, I just add it even for a single disk setup.
echo "$LUKSNAME UUID=$(blkid -s UUID -o value $DISK-part3) none \
luks,discard,initramfs,keyscript=decrypt_keyctl" >> /etc/crypttab
cat /etc/crypttabTo mount boot and EFI partition, we need to do some fstab setup too:
echo "PARTUUID=$(blkid -s PARTUUID -o value $DISK-part2) \
/boot ext4 noatime,nofail,x-systemd.device-timeout=5s 0 1" >> /etc/fstab
echo "PARTUUID=$(blkid -s PARTUUID -o value $DISK-part1) \
/boot/efi vfat noatime,nofail,x-systemd.device-timeout=5s 0 1" >> /etc/fstab
cat /etc/fstabNow we get grub started and update our boot environment.
KERNEL=<code>ls /usr/lib/modules/ | cut -d/ -f1 | sed 's/linux-image-//'</code>
update-initramfs -u -k $KERNELGrub update is what makes EFI tick.
update-grub
grub-install --target=x86_64-efi --efi-directory=/boot/efi --bootloader-id=Ubuntu \
--recheck --no-floppyFinally we install out GUI environment. I personally like ubuntu-desktop-minimal but you can opt for ubuntu-desktop. In any case, it’ll take a considerable amount of time.
tasksel install ubuntu-desktop-minimalShort package upgrade will not hurt.
apt dist-upgrade --yesWe can omit creation of the swap dataset but I personally find a small one handy.
zfs create -V 4G -b $(getconf PAGESIZE) -o compression=off -o logbias=throughput \
-o sync=always -o primarycache=metadata -o secondarycache=none $POOL/swap
mkswap -f /dev/zvol/$POOL/swap
echo "/dev/zvol/$POOL/swap none swap defaults 0 0" >> /etc/fstab
echo RESUME=none > /etc/initramfs-tools/conf.d/resumeIf one is so inclined, /home directory can get a separate dataset too.
rmdir /home
zfs create -o mountpoint=/home $POOL/homeThe only remaining task before restart is to create the user, assign a few extra groups to it, and make sure its home has correct owner.
sudo adduser --disabled-password --gecos '' $USER
usermod -a -G adm,cdrom,dip,lpadmin,plugdev,sudo $USER
passwd $USERAs install is ready, we can exit our chroot environment.
exitAnd cleanup our mount points.
umount /mnt/install/boot/efi
umount /mnt/install/boot
mount | grep -v zfs | tac | awk '/\/mnt/ {print $3}' | xargs -i{} umount -lf {}
zpool export -aAfter the reboot you should be able to enjoy your installation.
rebootPS: There are versions of this guide using the native ZFS encryption for other Ubuntu versions: 21.10 and 20.04
PPS: For LUKS-based ZFS setup, check the following posts: 22.10, 19.10, 19.04, and 18.10.
[2020-05-18: Changed boot partition size to 512M (was 384M). Reason is ever increasing size of kernel making it difficult to do future upgrades without going through cleanups if you use multiple kernels.]
[2020-06-27: Added blkdiscard and autotrim.]