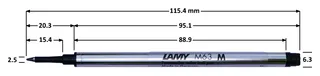Lamy 2000 + Signo 207
I love Uni-ball’s Signo 207 pens. I find ink really nice, reasonably waterproof, and beyond everything else, beautifully looking. If I am not using fountain pen you’ll find Signo 207 in my hand. Due to fountain pens being a bit finicky when transporting them around in backpack I would say that Signo became my de-facto work pen.
However, there is one thing I do not like - pen body. While pen design is definitely not ugly, it’s not what I would call gorgeous either. It’s semi-transparent barrel with nothing really to show inside and “chrome” details just draw eyes to seams that can be seen in clip tag. It’s 307 successor comes in a bit nicer understated body but it only comes in three colors. And, although nicer, I wouldn’t call 307 body anything special except refinement of decent looking pen.
But do you know which design I like? Lamy 2000. It’s really stealthy pen that looks good even on a second look. It has really light Makrolon (read: fancy fiberglass) body with a snap-cap hiding nice brushed steel top. While not perfect (damn snap-cap dimples) I find both overall shape and form make it a pleasure to write with. But alas, it uses Lamy’s proprietary M63 refills. While they are not bad, they’re not Signo - especially when it comes to color selection. Is there any way to combine the two?
I started with Lamy 2000 rollerball (not ballpoint - that one takes different refill) and took a look at how refill fits. Lamy refill ended being a few millimeters longer flaring into a slightly different tip shape and with a slightly different tip diameter. If you talk just about numbers those refills look really different but looking at them in person there is simply something telling you they are “close enough”.
First thing you’ll notice if you put UMR-87 (aka Signo 207) refill into Lamy 2000 rollerball is that it’s definitely too short and you cannot even get it to show it’s head. Easy solution for this is to simply fill the cap. I found that M3 screw with a nut screwed all the way to the top works wonderfully. Not only it takes enough space (3.25 mm effective length) to actually push refill far enough to poke its head but it also fits into both cap and refill without permanent damage so you can always switch back if needed.
But that doesn’t make refill feel good as it rattles while you try to write. Since the whole front part of refill’s body is different enough, it needs something to provide enough purchase M63 gets with its shape. For that I found spring from Signo 207 does wonders. With that spring in the top there is enough force pushing Signo refill back and doing really good way of centering its tip that it actually feels and looks like the original refill. Even tip diameters being 0.2 mm narrower makes no difference.
That said, if you have a heavy hand, you might feel a bit side-to-side movement as tip does have a bit more play due to smaller diameter. If that happens, a bit of transparent tape should make it good enough. However, I didn’t have to go that far.
In any case, I can now enjoy comfort and looks of Lamy 2000 with my favorite gel refill.
PS: The same should work with Pilot G2 or really almost any euro-style refill.