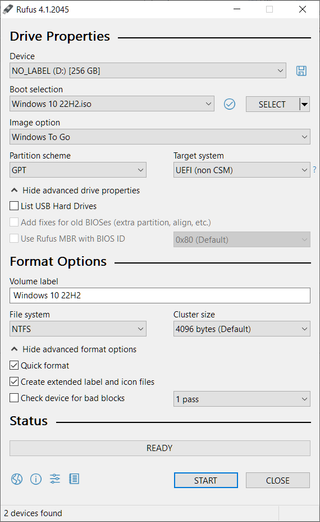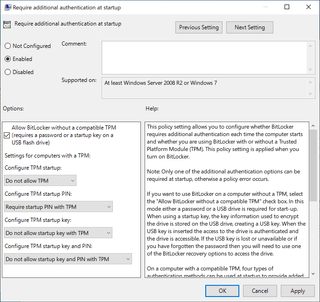Installing Windows Onto Framework Expansion Card
While I use Linux as the primary OS of choice on my Framework Laptop, I still need Windows from time to time. And yes, a virtual machine is usually sufficient, but there is one scenario where Windows is much better - gaming.
First of all, this setup is not limited to the Framework Expansion Card. You can get it working on pretty much any USB these days. However, there is a difference between “can” and “should”. Most notably, most USB drives out there will not actually give you enough raw speed to comfortably use Windows. You need something with a bit more umph, and both Framework expansion SSD cards fit this nicely.
The trick in getting it all done is using Rufus and installing Windows in To Go mode. This retains much of the normal Windows behavior, but it also improves handling of what is essentially just a USB drive (e.g., you can unplug it during running). Default Rufus settings are actually good here, just make sure to select “Windows To Go” and everything else will be as normal.
Lastly, while I do love encryption, TPIM is a slight annoyance in many scenarios where you might end up moving your installation around. Thus, while TPIM is available on the Framework laptop, I wanted my BitLocker not to make any use of it. I found editing Group Policy settings using these steps works for me.
- Open gpedit.msc.
- Navigate to Computer Configuration → Administrative Templates → Windows Components → BitLocker Drive Encryption → Operating System Drives.
- Require additional authentication at startup:
- Enabled.
- Allow BitLocker without a compatible TPM: Checked (was already)
- Configure TPM startup: Do not allow TPM
- Configure TPM startup PIN: Require startup PIN with TPM
- Configure TPM startup key: Do not allow startup key with TPM
- Configure TPM startup key and PIN: Do not allow startup key and PIN with TPM
- Allow enhanced PINs for startup:
- Enabled
- Configure use of passwords for operating system drives:
- Enabled
- Configure password complexity for operating system drives: Allow password complexity (already)
Now onto to play some games. :)